Get started with Shotlist
The Shotlist feature in Studio allows you to plan and organize your shoots effectively. This guide will walk you through the functionalities and features available in the Shotlist section.
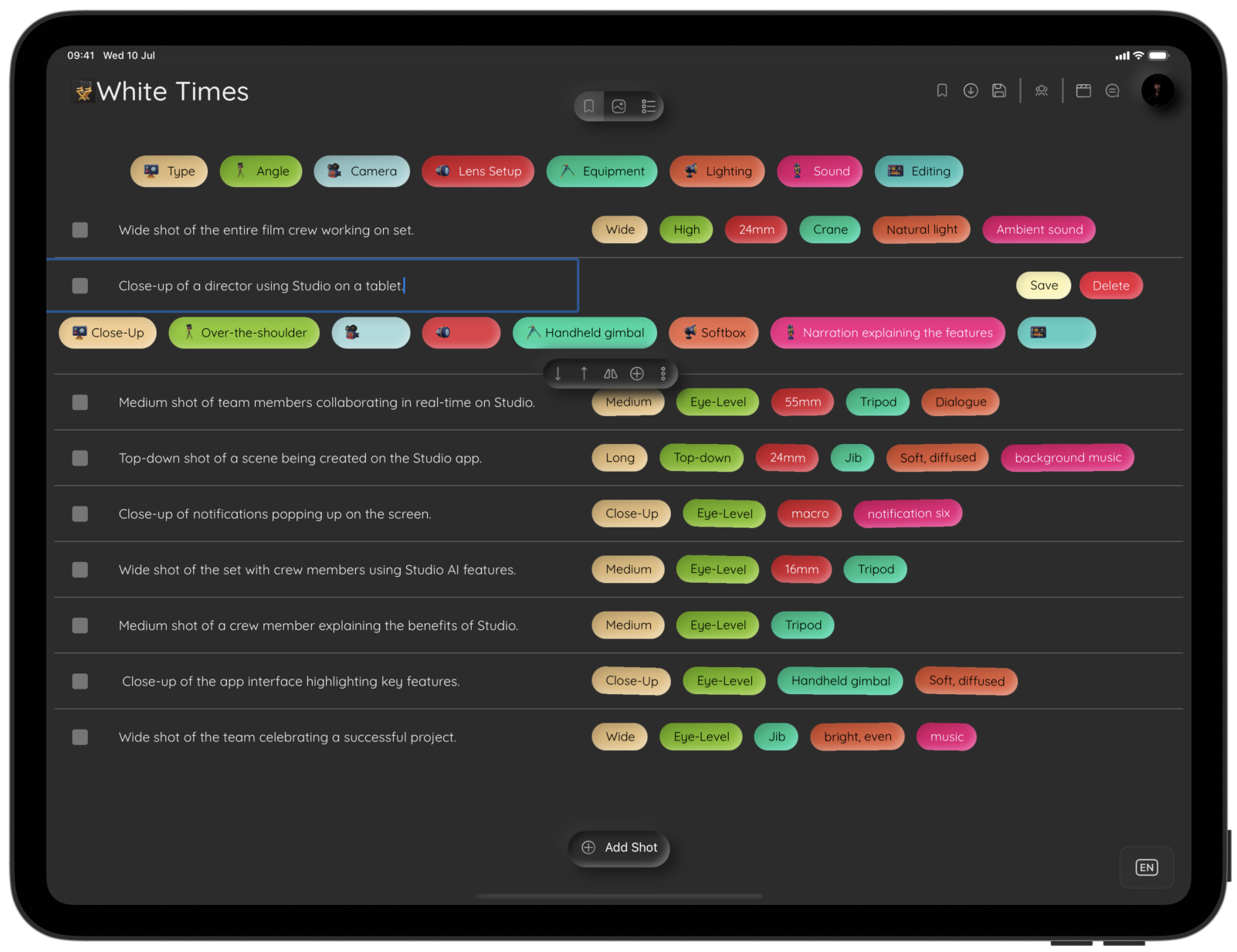
Adding a New Shot
To add a new shot to your shotlist, tap the 
To import an element, choose from multiple categories (





Shot Components
Each shot contains the following components:
Checkbox: To mark the shot as completed, click the checkbox.
Description: Click on the description to edit and change it.
Attributes: Click on any attribute to bring up a menu with all possible attributes. Each attribute is editable by the user. After making changes, click the Save button above the menu.
Viewing Options
At the top of the Shotlist, you can choose from three viewing options:



Mini Menu for Each Shot
On hover (for desktop) or on tap (on mobile), a mini menu appears for each shot with the following options:







Menu Icons
The top right corner of the Set Designer contains several important menu icons:







Adding Custom Attributes
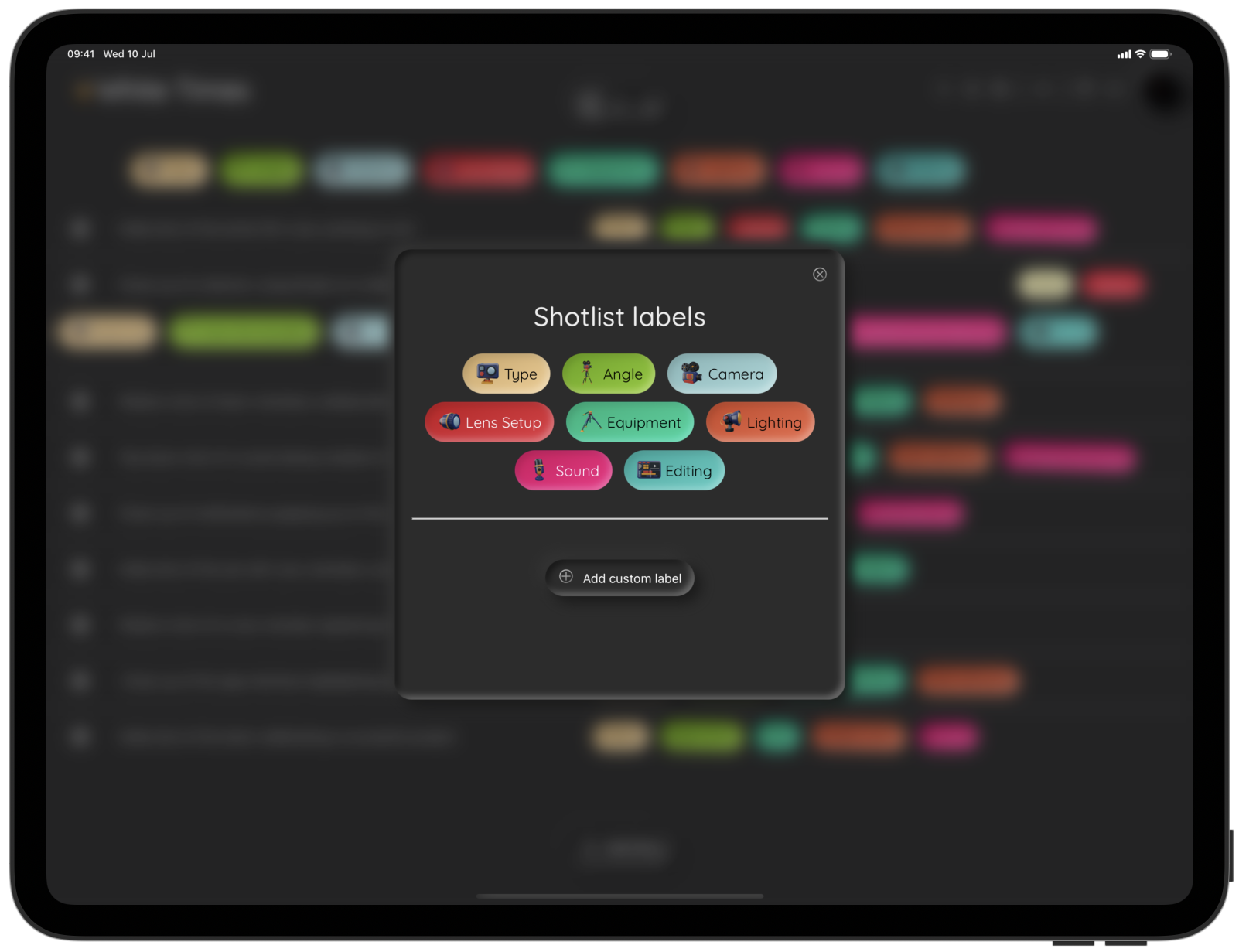
Click on the 

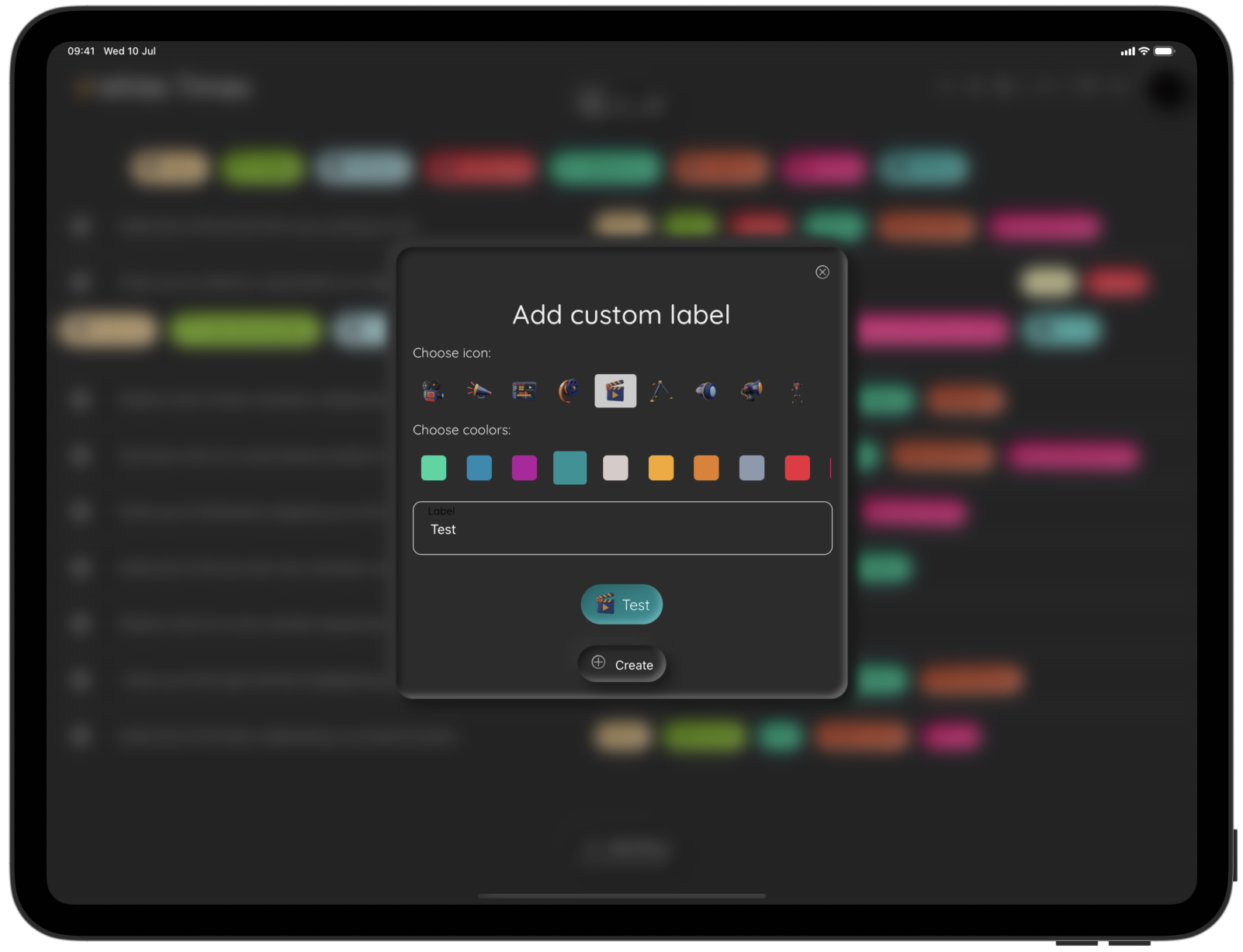
Let's dive deeper
Need More Help?
If you can’t find the answer to your question, contact us at studio@alexsofonea.com.


 Set Designer
Set Designer Real-Time Collaboration
Real-Time Collaboration