Get started with Set Designer
The Set Designer in Studio allows you to create and manage your sets with ease. This guide will walk you through the features and functions available in the Set Designer.
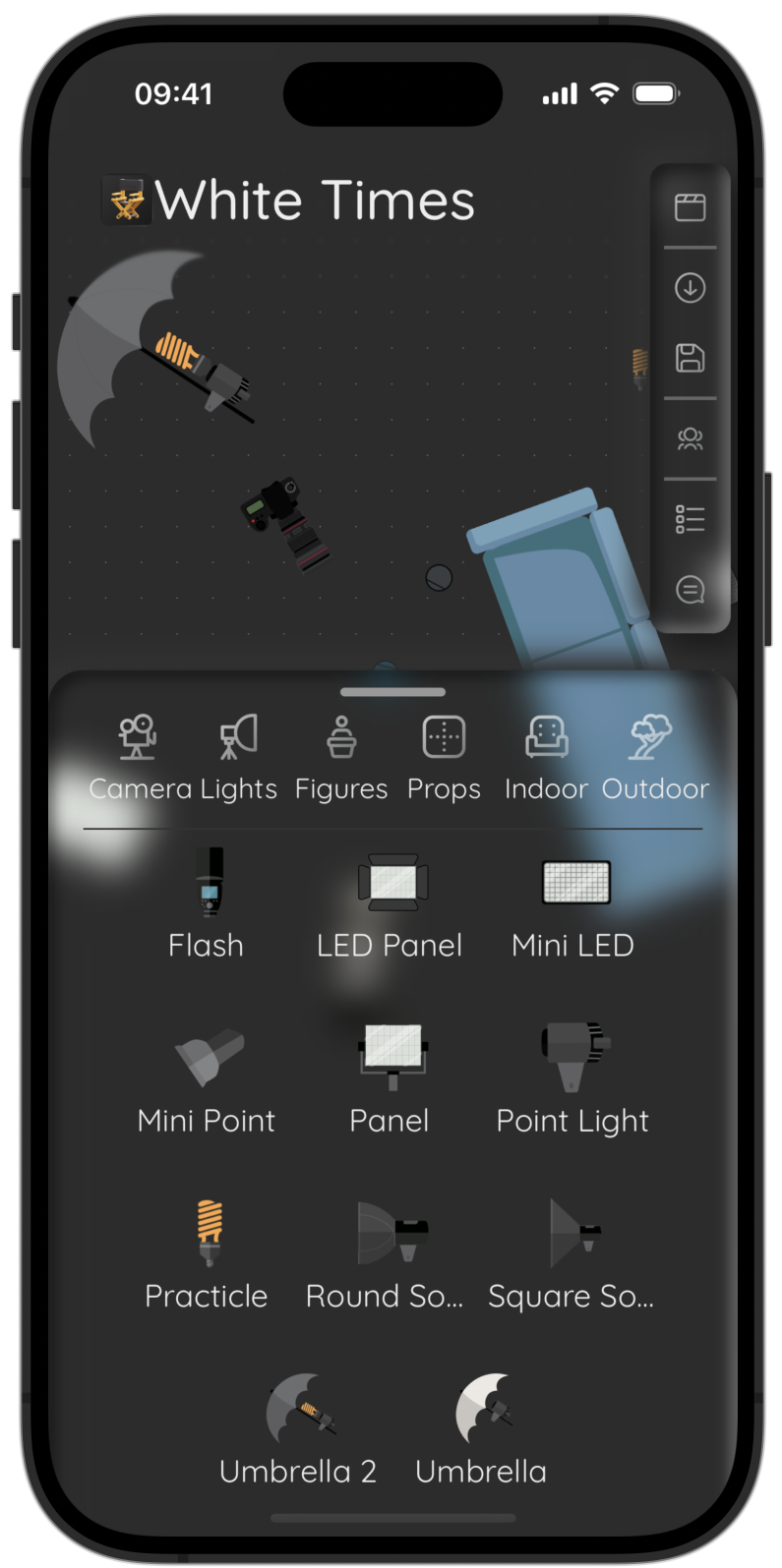
Import Elements
The Asset Browser is your go-to tool for importing assets into your set. You can open the Asset Browser either by dragging it upward or clicking on it.
To import an element, choose from multiple categories (





Navigating the Workspace
Moving Around: Click and drag on the workspace to move around.
Zooming In/Out: On mobile devices, pinch with two fingers. On desktops, scroll up or down with your mouse.
Manipulating Elements
Moving an Element: Click or tap on an element and drag it to the desired position.
Rotating an Element: Click or tap on the element and move the rotation handle at the top.
Further Element Settings
By selecting an element, you can access additional settings through the 



Menu Icons
The top right corner of the Set Designer contains several important menu icons:







Let's dive deeper
Need More Help?
If you can’t find the answer to your question, contact us at studio@alexsofonea.com.


 Real-Time Collaboration
Real-Time Collaboration